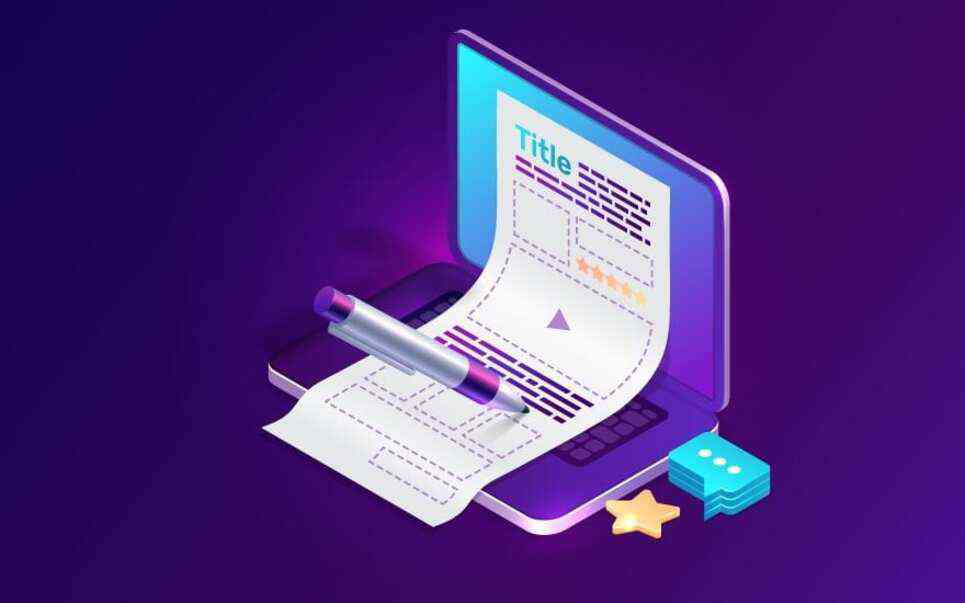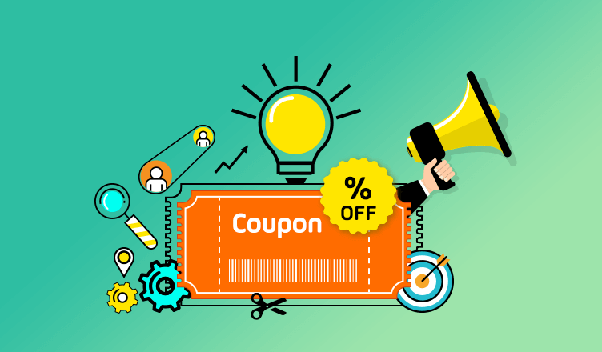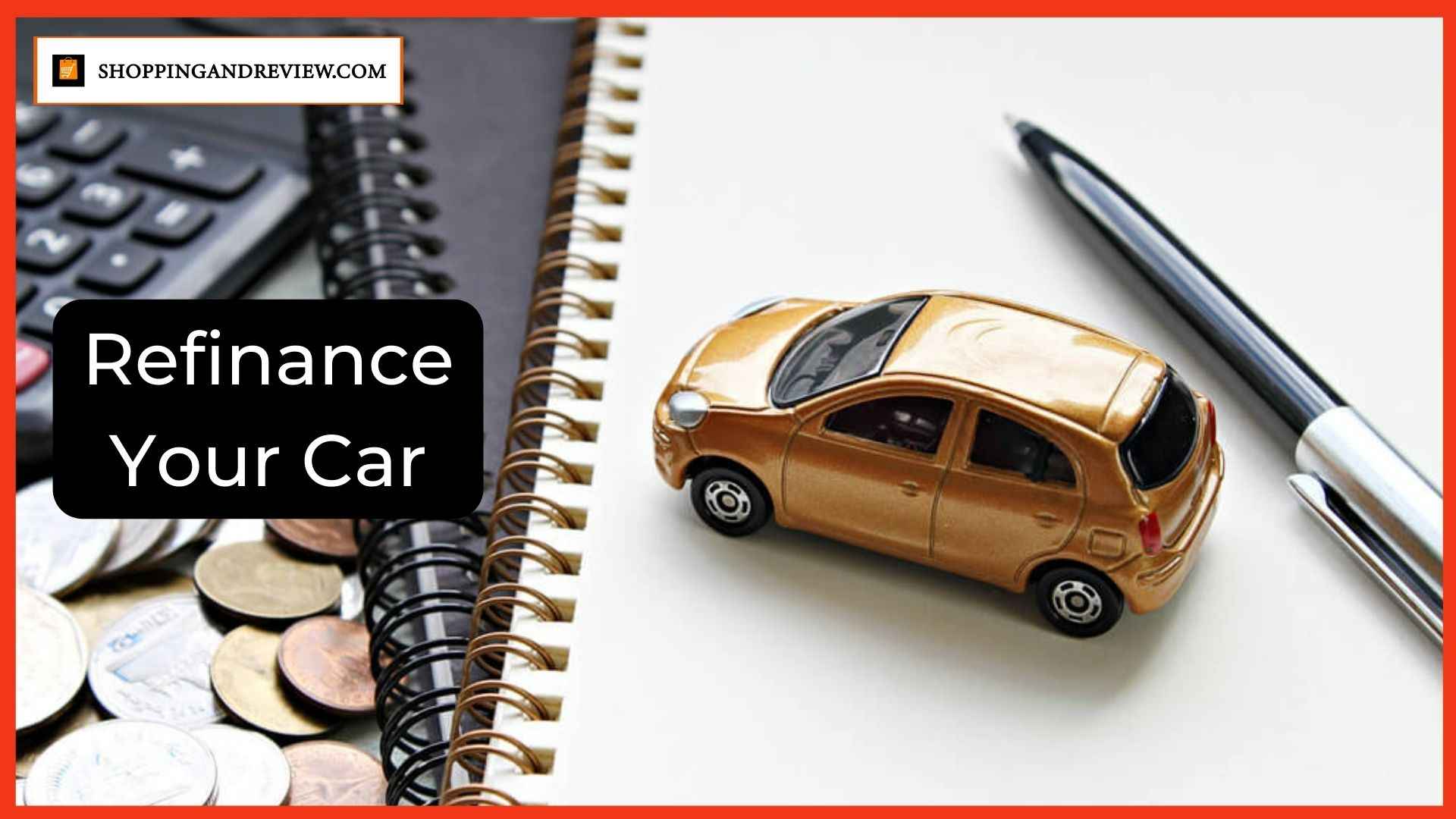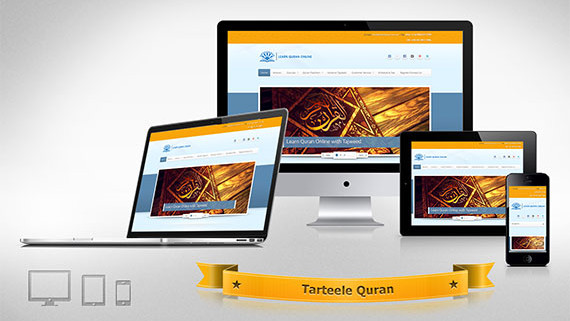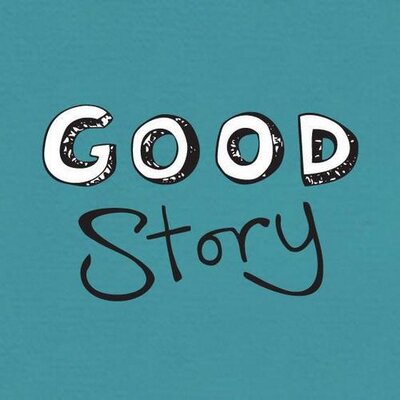Product Review
-

-
 05/01/2022
05/01/2022Samsung A10 Cases
-

-
 01/11/2022
01/11/2022Chicwish Review: Merry Christmas to me!
-

-

-

-
 05/01/2022
05/01/2022Samsung Galaxy S9 Cardholder Cases
-
 04/26/2022
04/26/2022How Safe Is Indoor Plumbing?
-
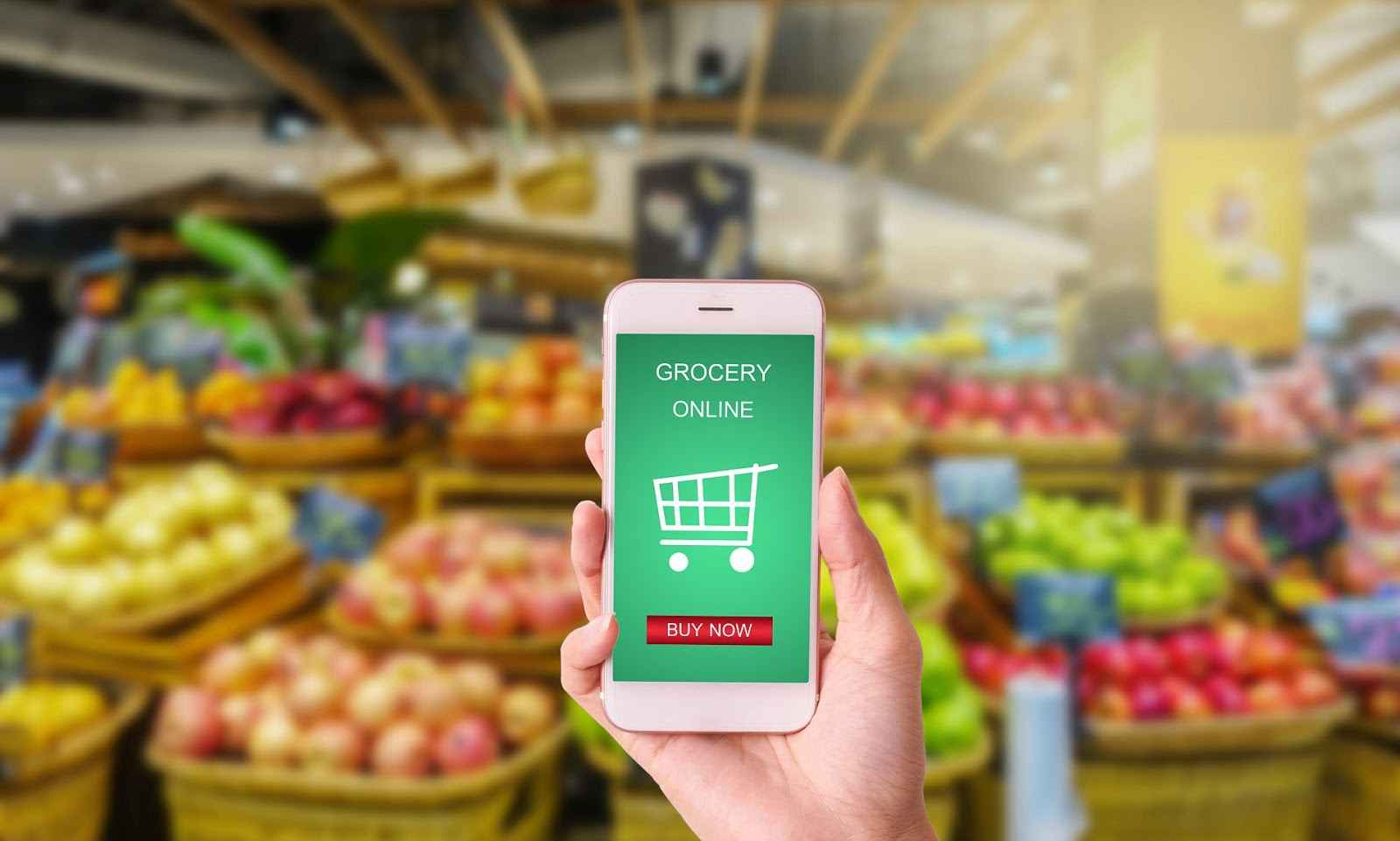
02/10/2024
Top 9 Most Profitable Blog Niches for 2024: Your Launchpad to Success
Choosing the right blogging niche is critical for building a thriving online presence. While “profitability” can be subjective, some niches…
02/01/2024
Celestial Harmony: Star Earrings Intertwined in Chic Chains
In the realm of fashion, accessories are the celestial stars that illuminate our attire. Among them, star earrings hold a…
01/18/2024
Mastering the Seas with 8721 g-G Mega Gloss 1-Part Marine Topside Polyurethane Enamel
Tips and Advice for Using 8721 g-G Mega Gloss 1-Part Marine Topside Polyurethane Enamel Marine enthusiasts, both seasoned professionals and…
01/18/2024
How to Grow Your Social Media Presence Organically in 2024
In today’s digital age, possessing a robust social media presence is no longer a luxury; it’s a necessity. Whether you’re…
01/11/2024
44.904.376 Luiz Augusto Campos Engenharia Senges A Name Synonymous with Excellence and Trust
For years, the name Luiz Augusto Campos has been synonymous with engineering excellence and trust in the industry. With over…
01/07/2024
Introduction to ATK Hairy Models
ATK Hairy Models, also known as Amateur Teen Kingdom Hairy Models, have been a staple in the adult industry since…
12/18/2023
Dental Implants in New York – Improving Your Dental Health
Dental implants are the replacement of tooth roots. Implants provide a strong foundation for fixed or removable bridges or dentures.…
11/12/2023
Erek Erek Terlengkap: Unveiling the Secrets of Indonesian Dream Interpretation
Welcome to the fascinating world of “Erek Erek Terlengkap,” a rich tapestry of dreams and symbols deeply rooted in Indonesian…
07/28/2022
Biggest Social Media Platforms as Per User Base
The web is the sacred lifeline of industrial development as every one of the cutting-edge wonders that the world has…
07/15/2022
AniMixPlay Review – Is AniMixPlay Safe?
AniMixPlay is a website where you can watch anime for free. But is it safe? Is it licensed for anything?…
07/07/2022
The Benefits of Green Buildings
The term green building can be used to describe both the structure of a building and the processes that go…
06/23/2022
Pacman 30th Anniversary: New Google Doodle
A modified version of the Google doodle honoring Pacman 30th anniversary has been created. This wistful throwback game is an…
Uncategorized
12/13/2021
Huge Titan – Facts About The Manga Character Of Attack On Titan
The Characteristics Of Each Character In The Movie Eren Eren was a titan who was the last of his kind,…
Education
12/31/2021
Learn Quran with Tajweed Online Instruction in Ontario via the Internet
The province of Ontario has the highest concentration of Muslims in Canada. Learn Quran with Tajweed Online, Is Ontario, on…
Health
01/03/2022
A vegetable is beneficial for health
Even though cucumber might be a notable, well-known vegetable, not every person realizes that it’s advantageous to our wellbeing. Cucumbers…
Uncategorized
12/27/2021
5 Quick Tips Regarding Shampoo
Have you tried everything, from oiling to masking your hair, but still haven’t seen any results? We’ve got some new…
Uncategorized
12/11/2021
Top 10 Useful Sources Of Anime Makeup
40 Anime makeup ideas – Pinterest Explore Fay Swift’s board “anime makeup” on Pinterest. See more ideas about anime makeup, cosplay…
Home and Decor
02/26/2022
Elegant And Comfortable Furniture For The Bedroom
The bedroom is the place for solace for most people. Even on vacation, we often hear people say, “I miss…
Health
01/08/2022
Top 14 Facts About Vitamins You may Know
We may also eat many quality suppers affluent in Vitamins and minerals, notwithstanding, for a couple, it can’t seem adequate.…
Digital Marketing
10/04/2021
Review Flywheel WordPress Hosting
Have you heard of Flywheel WordPress hosting yet? Maybe someone has recommended Flywheel to you. Or maybe you’ve just googled ‘Managed WordPress…
News
04/12/2022
All About Bedpage
Why bedpage is The Right Place to Find Escorts in Orange County, California? Are you bored with the same 9-5…
News
04/14/2022
(April 2022) Collect Robux Easily
What is Collectrobux.com? Robux is the Roblox game’s currency. For example, it may be used to cover your fictional character…
Health
12/31/2021
Mental Health Myths and Misconceptions
There remains a stigma around intellectual fitness although it is mentioned more than it become in the past. This stigma…
Digital Marketing
01/19/2022
Email Address Finder: How to Find Someone’s Email Address Following the LinkedIn?
Suppose you’ve brought innovative products into the market and can’t wait for the opportunity to pitch them to your prospects.…
Health
02/01/2022
Green Leaves Can Benefit Your Health
There are many aspects that anyone could incorporate into their daily routine. Which can be beneficial to his health and…
Uncategorized
01/03/2022
Different types of limousines and which suits you best
When we think of hiring a limo for special occasions like proms at high schools or wedding is the first…
Digital Marketing
01/06/2022
Online Reputation Management and Its Benefits
The reputation of your company is important to improve the sales graph. Those potential clients must inform other acquaintances who…
Uncategorized
12/07/2021
Top 10 Useful Sources About Prodeg
Prodeg 2021 – American online marketing, Data and insights solutions PRODEG is a company that provides a facility for management…
Business
12/31/2021
How To Make More Money With Online Tutoring Jobs?
Teaching is a very respectable position. You need to explore with the knowledge which you have. This job is full…
Uncategorized
12/03/2021
Top 10 Useful Sources About Environment Day Drawing
Pinterest | Environment Day Drawing Here is the Pin of World Environment Day Easy Drawing which concludes many competitors’ pictures.…